鞄を持ちたくない!ポケットに入る大きさのノートパソコンがほしいという思いから12月に「MAG1」を買った。
新しいガジェットにうきうきしていたのだが、1か月も使ってくるといろいろ思うところがでてきた。
ということで、その感想を書いていく!
後半部分は、MAG1を徹底的に活用するために私がとった方法を紹介している。
周りの人(一般の方)にはそこまでやる?と突っ込まれたが気にしてはいないw。
Contents
結論
mag1を買ってよかった(満足度は90点くらい)。
ただし、個人的にはlteモデルでなくてよかったのではと思っている。
その理由は、日本の通信バンドを完全にカバーしておらず、ソフトバンク系のSIMの新規契約が必要になるため(docomo系MVNOを使っている私は別途契約が必要なため・・・・まあ、めんどくさいだけ)。
えっ、それだけ?と思う方やソフトバンク系のSimを契約している方は問題なく買っていただいてOKでしょう。
 Softbank 超大容量100GB prepaid DATA SIMを1か月使ってみた
Softbank 超大容量100GB prepaid DATA SIMを1か月使ってみた私自身も買って後悔はしておりませんので。
あと、家でType-C*Type-Cでディスプレイ接続したい人は注意が必要。画面出力の規格があっておらず、画面に出力されません。
ちなみに私は勘違いしていたので痛い目をみました(お財布的に)

MAG1の良かった点
- 文章入力は通常のキーボードに近いのでかなり打ちやすい
- バッテリーがUSB type-cで充電できるのが非常にありがたい
- タッチパッドは小さいながらもしっかり使える
- 指紋認証が楽
- タッチパッドは小さいながらもしっかり使える
- 最上段にある指紋認証はしっかり認識してくれる
MAG1の悪かった点
- LTEが繋がらない(ソフトバンクユーザーでないとNG,ドコモMVNO利用で地方は無理)
- 通常のズボンのポケットにいれることはできない(そのためワークパンツを買った)
- 使いこなすにはいろいろ設定(準備)が必要
- Type-CがThunderbolt 3規格採用でないのが残念
MAG1を徹底的に活用するように私が実践したこと
- マウスを使うのをやめた
- ショートカットキーを覚えた
- 外部ディスプレイ&マルチハブを購入した
- 大きなポケットのあるズボンに買い替えた
MAG1の基本スペック
とりあえず、基本スペックのおさらいをしていく。
| 製品情報 | |
|---|---|
| 端末名 | Magic-Ben MAG1 LTE |
| 発売年 | 2019年11月 |
| メーカー | Magic-Ben |
| 言語 | 日本語対応 US配列キーボード |
| 対応バンド・ネットワーク | |
| 2G | 2/3/8 |
| 3G | 3G:1/2/5/8 TD-SCDMA:34/39 |
| 4G | FDD-LTE:1/3/8 TDD-LTE:38/39/40/41 |
| ドコモ対応状況 | プラチナバンド19非対応 |
| ソフバン・ワイモバ対応状況 | フル対応 |
| au対応状況 | 非対応 |
| Wi-Fi | 802.11 a/b/g/n/ac |
| 本体仕様 | |
| ディスプレイ | 8.9インチ/IPS液晶 |
| 解像度 | 2560×1600 |
| サイズ | 高さ207.2mm 横幅146.5mm 厚さ17.5mm |
| 重さ | 690g |
| 本体色 | ブラック系 |
| システム仕様 | |
| OS | Windows 10 日本語対応 |
| CPU | intel Core M3-8100Y |
| メモリ/保存容量 | |
| メモリ+容量 | メモリ8GB+容量256GB(LTEモデル) |
| ストレージカード | MicroSD対応 |
| カメラ | |
| カメラ | なし |
| 機能仕様・センサー | |
| センサー | 指紋認証搭載 |
| バッテリー | |
| バッテリー容量 | 8600mAh |
| 充電 | 有線充電:対応 PDモバイルバッテリ充電:対 (USB PD 5V/9V/12V対応) |
| ポート | USB-A 3.0×1 *type-c同士でディスプレイ接続することはできないので注意が必要。 MicroHDMI×1 |
| その他 | |
| 価格 | 約7.9万円(LTEモデル) |
私がMAG1で実現したかったこと
そもそも私がこのmag1を買った理由だが、どこでもブログを書きたいと思ったからだ(画像編集等も行う)。
しかし、私より賢い読者の方はスマホでもできるし、それが嫌なら通常のノートパソコンを持ち歩けばいいのではと考えるだろう。

まさにその通りだ。
じゃあ、なんでそれをしなかったというと、スマホのフリック入力では1分あたり95文字程度しか、入力できずストレスだった。というか、スマホで文字入力がすげー苦手(嫌)だった。
それが嫌なら、通常のノートPCを持ち歩けばいいんじゃないか?という問いに対しては以下の理由から却下になった!
ノートパソコンを持ち歩く=鞄を持ち歩かなければならなかったためだ(手荷物とか担ぐなど余分なものを持ちたくなかった)。
男性の多くは理解していただけると思うが、私生活で鞄を常に持ち歩きたいかといわれればNOと答える人がいると思う。
私もその一人だったというわけだ(ちなみに仕事の場合はこの限りではない)
一応、過去に鞄にノートPCを持ち歩いたことがあるが、次第に面倒になってやめてしまったことがある。
そんな経緯があり、手軽に携帯できる(ポケットにはいる)UMPCを探していきついたのがこのMAG1だったのだ。
あ、ちなみにほかの7インチ型のumpcはタイピングがしにくそうなので候補にもなりませんでした。
具体的な使用用途
使い方によってこのMAG1がベストなPCだったかが評価が異なると思う。
よって一度具体的な使い方を整理してみよう。
1か月の主な使用用途は以下の通りだった。私の使い方としてはゲーム等には使用していないので、その目的でこの記事を見ている方は注意してみていってほしい。
- サブ機(1日1時間~2時間ほど利用)
- 外出時や自分以外の部屋で使う
- ブログを書く
- youtube視聴
- ネットサーフィン
- 簡単な画像加工(動画編集はしない)
簡単な加増加工以外は要求スペックは決して高くない使い方といっていいだろう。
ちなみにメインのPCはサーフェスpro4(i5モデル)なので、その点を踏まえて読んでいただけるとありがたい。
購入にあたり要求した能力、仕様
上記の利用用途より私が考えた仕様が下記の通り。
重要度 大
- タイピングがしやすい程度の大きさ(打つ文字量が多いため)
- WINDOSであること(ソフトの問題)
- ポケットに入る程度の大きさ(鞄を持ちたくない)
重要度 小
- LTEモデルであること(テザリングが面倒なため&Docomo系列で通信できるか確認のため)
ここでの注目ポイントはLTEモデルを購入したが、さほど重要視していない。はっきりいって、Docomo系列でまともに通信できるかテストするためにLTEモデルを購入した。
結果、Docomo系MVNOではLTEが全く使いえず完全に失敗だったわけだが(場所によるらしいが、某北陸地方の県庁所在地では無理だった)。
ソフトバンク回線のこちらは無事使えたので、なるべく安く通信したい方は確認してほしい。
1か月使った使用感
まず、目に入るのは黒い本体。しばらく使っていると気になる点が1つ。
それは指紋。シルバーの本体ならば気にならないのですが、黒色でしっかり目立ちます。指紋等が気になる方は注意が必要。
写真でもしっかりわかるくらい汚れています。
づづいて、キーボード!

UMPCの中でも大型に位置するMAG1。それだけあって、キーボードの並びはかなり通常のキーボードレイアウトに近いです。特筆すべき点は、キーボードの上下ラインがしっかり斜めになっており、通常のキーボードと同じ感覚で打ってもタイプミスがほとんど発生しません(7インチのUMPCではその限りではない)。
さらにさまざまなシーンで使う出力ポートはというと。
USB-A 3.0×1、USB Type-C×1、MicroHDMI×1、MicroSD×1、イヤホンジャックと基本は抑えられています。
ただし、使用頻度の高いUSB-Aポートが一つしかついていない!使い方次第ではもう一つ欲しいと思うことも多そうなので残念。
しかし、USB Type-Cによるモニター接続が可能。PDも対応しているので充電+マルチモニターが一度に行えるのはうれしいところ。
だが、Thunderbolt 3規格ではないのでtype-c*type-cでディスプレイ接続できない(´;ω;`)
これができれば完ぺきだったのにーー!!
付属品の電源は本体に比べると大きめ。持ち運びにはあまり適していないので、もっぱら家でお留守番。
使用用途に関する点を詳しく見ていく
まずは、私が購入するための重要ポイントとした文字入力について
文字入力は及第点 90点
1時間程度の文章入力ならほぼ問題ないことを確認した。(文章入力中心の利用なら慣れれば問題ない)
キーの10インチクラスのノートPCを利用している人は違和感なく利用だろう(12.3インチのsurfaceを使っている私もほぼ違和感なく利用できた)。キー同士の感覚はsurfaceに比べ1mmほど近いもののキーの大きさは一緒だ!
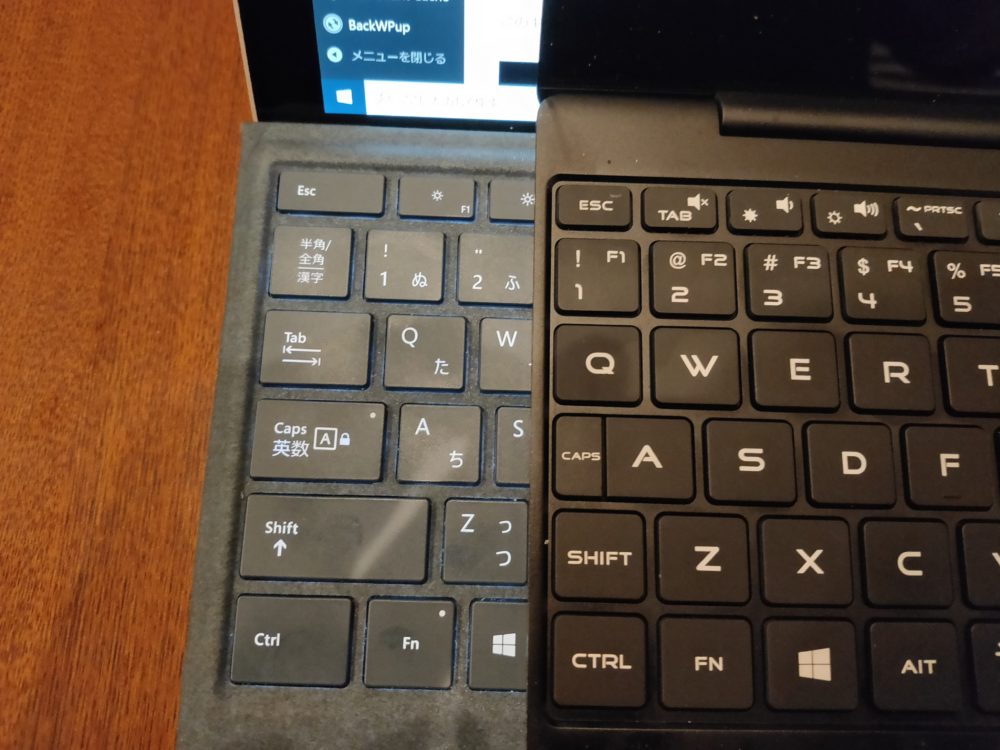
surfaceとMAG1を並べてみた。左がsurface pro、右がMAG1
また、他のUMPC(7インチクラス)と比べ、キーボードレイアウトが通常のキーボードに近いので文字入力がメインという人には最適解に近い。
いちゃもんをつけるとしたら、いくつかの文字の入力はなれるまでタイピングミスがそこそこでるという点(完全にいいがかりに近いがw)。
具体的にどこでタッチミスがでるか紹介していく。
エンターキーが結構小さいので、タイプミスをする
このキーボードで最大にして一番ネックな点はエンターキーだ。

圧倒的に使用頻度の高いこのキーが小さいので、注意が必要。
ちなみにエンターキーを押したつもりで間違って押してしまうのはDELキー。
実際にDELキーを押し間違えても、変換途中や改行のために押すパターンが多いので、実被害(文字が増えたり、減ったりしないため)がでることはほぼない。
なにも反応しないので、あ~エンターうち間違えたと思うだけにとどまる。
その点は不幸中の幸いだろう。
-の入力位置が異なるので注意が必要
続いて、-のキーである。

これはいつもの配置と全く違う(最上段で8の上に配置)ので、かなり大変である。
使用頻度もそこそこ高いので、しばらくの間はキーボードを見つつ入力することになる。
実際この文章を書いているときにでてきたーを含む単語打つのは結構めんどくさかった。
文字入力例
- エンター
- キーボード
といっても、これらの問題はキーボード配置を覚えてしまえば、すぐに対処ができるようになるので、ほぼ問題ないだろう。
あとはブラウザのショートカットキーでよく使うtabキーもキーボードの一番上の段にあり、慣れは必要か・・・

キーボードレイアウト問題はUMPCすべてにいえることだが、MAG1はその数が極端に少ない。
何度も繰り返しになるが、MAG1は文字入力をメインに用途にしている人は超おすすめである。
より使いやすく:キーボードの配置位置はソフトを使って変更すると良い
ボタンの大きさや場所の問題で100%の解決は不可能ではあるものの、キーボードの配置位置をソフト使って変更するのもよいだろう。
私はkeyswapというソフトを使っている。
具体的に変更した点は2点。
- DEL→Enter
- windowsキー→tab
その理由は、エンターキーの打ち間違いが多いため、しっかりエンターが打てるようにタイプミスを減らした。
また、windowsキーに関しては使用頻度も低い(私の場合は)ので、tabキーに置き換えて、ブラウザのショートカットを使いやすくしている。
このように自分の好みでがりがりにカスタマイズするとよいだろう。
ただし、以下のことに気を付ける必要がある。
- メイン機、サブ機などでキーボード配置をそろえる
- キーボードに書かれている文字と違う挙動をしめす(キーの内容をかえるので当たり前だがw)
type-c(PD対応)のおかげでモバイルバッテリーで充電できるのがすげーありがたい
他のUMPCやタブレットなどにもいえるが、専用の電源でなくUSB type-cで充電できるのはすごいありがたい。

モバイルバッテリー一つ持っていれば、スマホ、pcとバッテリー関係はすべてカバーできる。
Mag1のもともとのバッテリーが少なく、そう対応しなければ使い物にならなかったのかもしれないが。
また、もともとモバイルバッテリーを持ち歩かない人はMAG1とモバイルバッテリーを持ち歩くことになる可能性が高い。結果、持ち物の重量が1kgくらいの増えるので、その辺は考慮しておこう。
ついでに私が利用しているモバイルバッテリーはAnker製。Reno A スマホ同様すげーコスパがいいので満足である。
より使いやすく:windows10のバッテリー節約設定をするようにしよう
結局のところ、小まめな充電をするのが一番いいのだが、windows10のバッテリー節約設定を行うとより長時間使える。
むしろもっとも高いパフォーマンスでは3時間くらいしかもたないので、注意が必要。
1時間のyoutube視聴がどの程度バッテリーを使うのかが調べてみた
外出先でyoutubeがみたい!でもどれくらいバッテリーを使うの?ということで実際調べてみました。
動作環境
- wifi
- 電源モードは最も高いパフォーマンス
- 音量は23に設定
- その他外部ポートの利用やバックエンドソフトウェアは動かしていない
- youtubeのみ1時間動作
結果
97→68%(29%の利用)
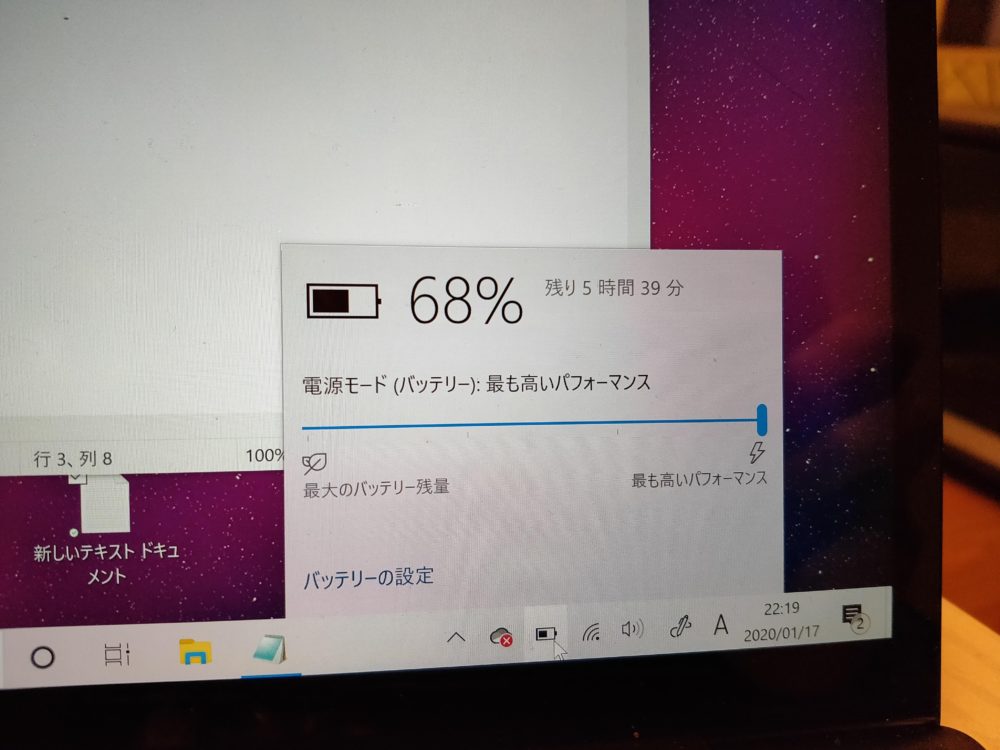
という結果から、youtubeの動画視聴はおよそ3時間くらいが限界ということになる。
当然、その他のソフトウェアや外部デバイスを使えば、利用時間は減るのでだいたいの目安としてとらえていただけるとありがたい。
パフォーマンスを落とせばもう少し持つとは思うが、1日使ってられるわけではないということを理解しておこう。
究極の問題点 lteが使えない(ソフトバンク系は別)
さて、今回購入したMAG1で一番の問題ポイントはこれ。
LTEがまともに使えない可能性が高いということ。

というのも、通信帯域が日本のキャリアが使っている帯域を完全にカバーしていない。
そのため、SIMカードをさしても全く使えないという事象が発生する。
ただし、MAG1ではソフトバンク系のプラチナバンドをカバーしているので、ソフトバンク、Yモバイルユーザーなら問題は発生することは少ないと考えられる(場所による)。
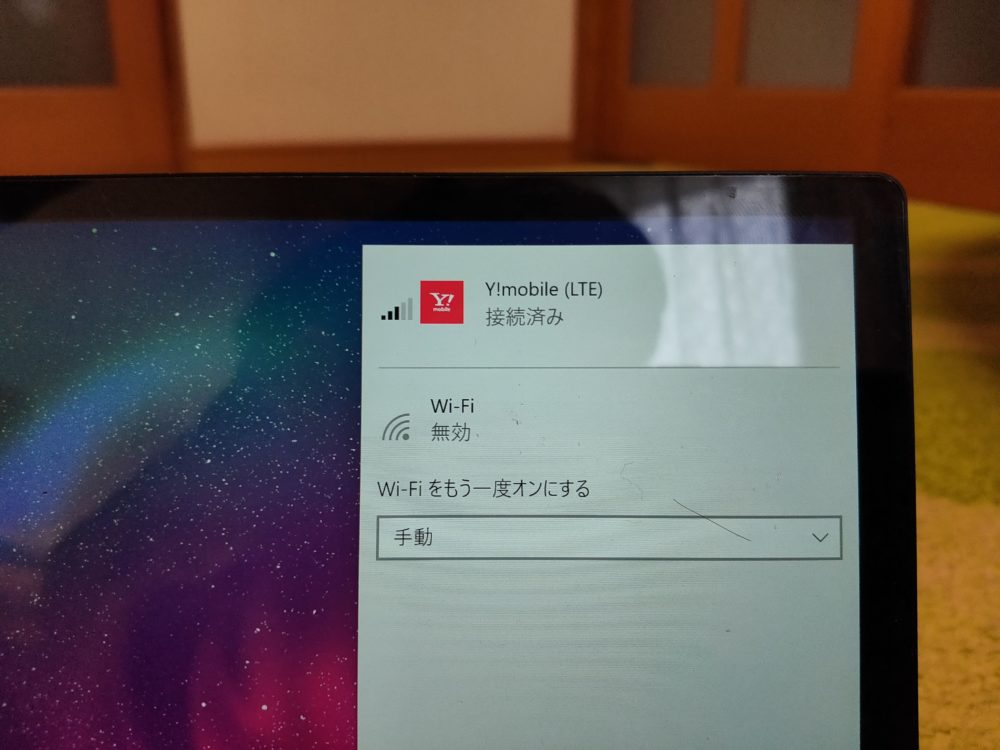
実際にソフトバンク系のY!mobileでは無事接続できることを確認しました(某北陸地方)
こちらのプリペイドSimでも問題なく通信ができた。
しかし、その他のキャリアや格安SIMを使っているユーザーは注意が特に必要。
私がメイン使用しているOCNモバイル(DOCOMO系)だが、まったく使えなかった(アンテナは立つが接続できない、圏外のどちらか)。
コメント欄に投稿してくれた内籐さんによるとMINEO(au系)で接続ができたとのこと。ということで、 同じau系のRakuten UN-LIMIT(対象エリア外はau系)で確かめことに!
・・・・結果は完全にNG!
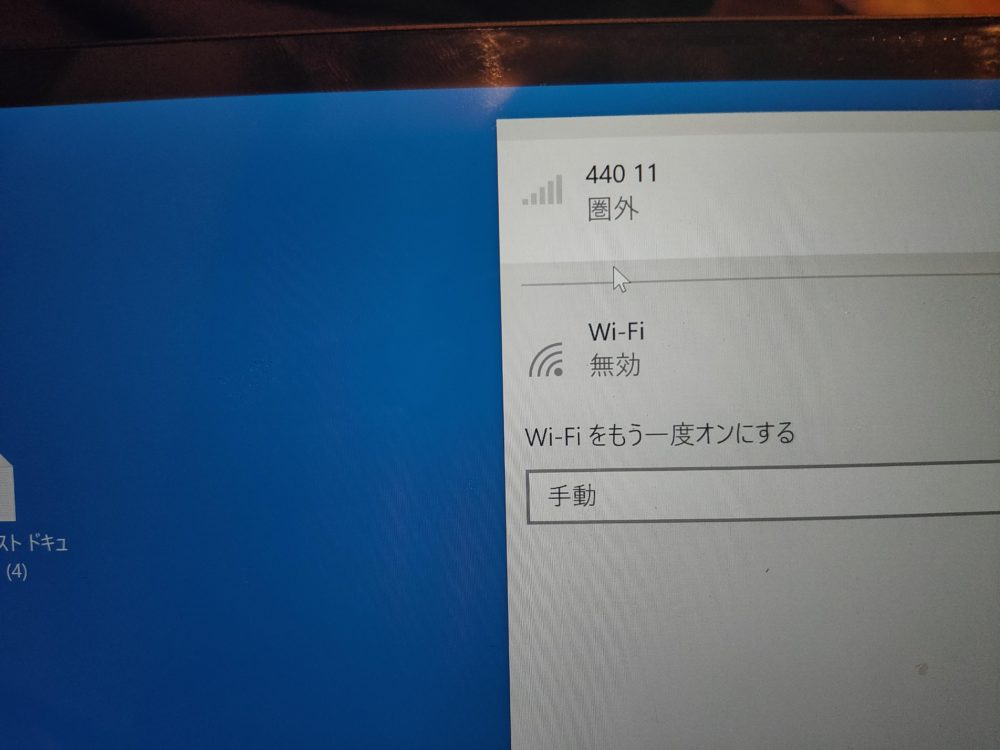
ん、これって楽天の電波探してない?ということで近いうちに再度確認してみます。
1万円(lteモデルはWIFIモデルより1万円高い)も多くお金をだしてこの結果では散々である。
また、一応対処方法はあるにはあるらしいのだが、一般人お断り感が高く、リスクもあるので注意が必要。
その対処方法とは~~通信モジュールの交換という荒業。
初心者お断り感が半端ない(笑)。
詳しくはこのサイトに書いてあるので参考にしてほしい。
lte版のMAG1がほしいという方は、この問題があることに留意して買ってほしい。
外部ディスプレイの使用の際は注意が必要
さて、大画面で操作がしたいそんなときにとっておきの外部ディスプレイ!
ここまで何度も説明しているが、外部ディスプレイの接続には注意が必要。
写真のようにtype-c同士の接続では画面表示できない。

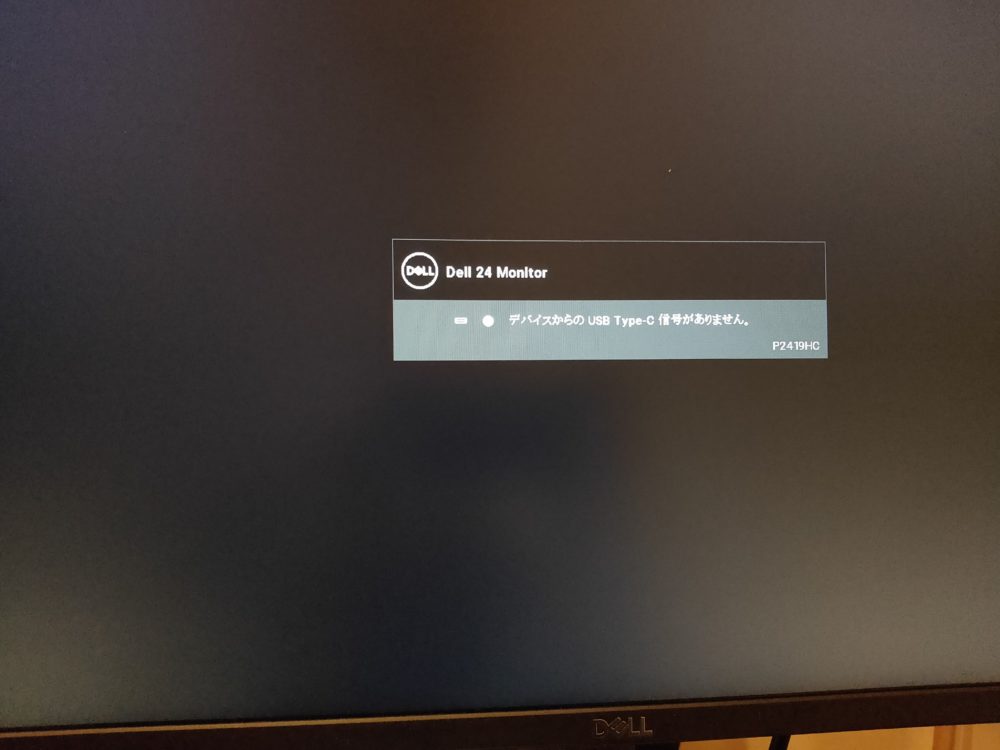
何も考えずに買うと私のようになるので注意が必要だw。
使いやすさアップ:外部ディスプレイが必要な場合はType-cを用いたハブを使う
外部ディスプレイが使いたいという人はぜひ、Type-cを用いたマルチハブの購入をおすすめしたい。
その理由はフルサイズのキーボードやマウスなど必要なものがtype-cのケーブル1本で簡潔に用意できるためだ。
1本のケーブルをさすだけで画面出力のほか充電もできるのがすばらしい・・・。
ものぐさの私にはぴったりだww。
mag1を快適に利用するためにやってほしいことは?
マウスを使わない
さて、ここからはMag1を快適に利用するためにしてほしいことを紹介していく。
絶対にやってほしいベスト1は、この「マウスを使わない」ということだろう。

というのも、UMPCの最大のメリットはそのサイズによる携帯性である。
常にメインノートPCの予備機として持ち歩く場合は別だが、このパターン以外の場合はマウスを使わないようにしよう。
携帯性特化のmag1にマウスを持つのはナンセンスだ。
ということで、UMPCの優れた携帯性をはっきしたいのであればマウスを持たないようにしよう。
このことを念頭に読み進めてほしい。
タッチパッドでの操作になれる
マウスを使わないということなら、ほぼ絶対に使うことになるのがタッチパッドだ!
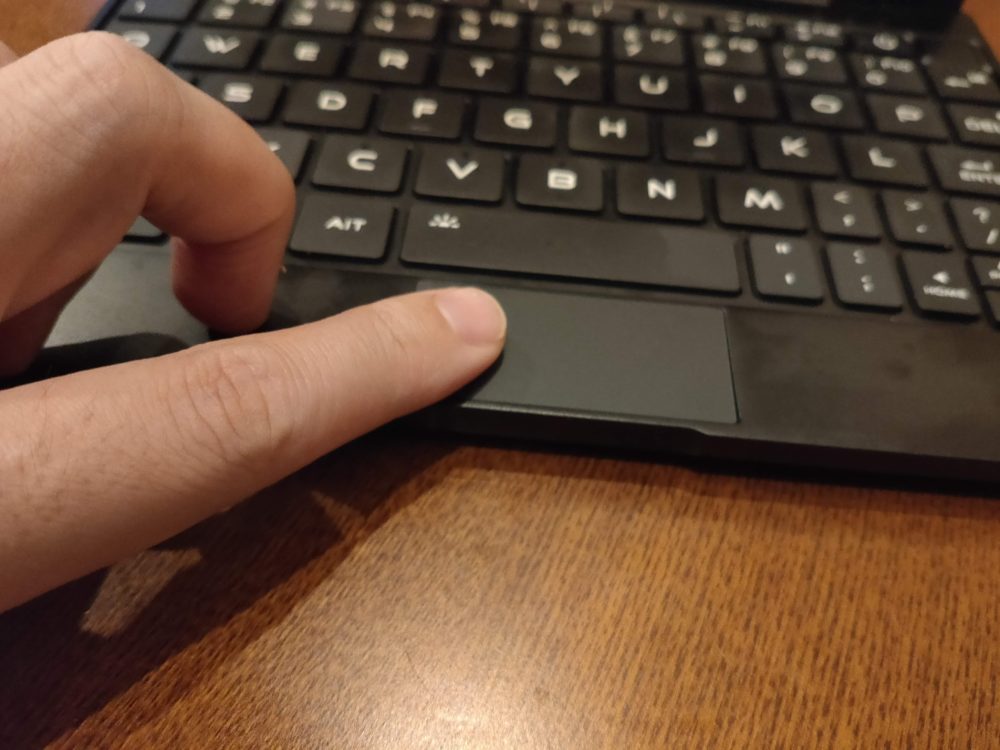
タッチパッドは小さいながらもしっかり使える
Mag1についているタッチパッドは小さいながらもしっかり使える程度には大きい。
マウス操作に慣れている方はタッチパッド操作をしばらくためして、自分がストレスなくできるか確かめてほしい(1-2週間ほどマウスなしで操作してみよう)
タッチパッド ジェスチャを覚えるとサクサク作業も進むだろう!
ぜひ、タッチパッドになれてほしい。
キーボードショートカットを覚える
タッチパッドの操作になれてきてもイライラが減らない。
そんな方に次にやってほしいことはショートカットキーを今まで以上に覚えるということ。
マウス操作に慣れている人はショートカットキーを覚える必要がなかったと思うがこれはぜひ覚えてほしい。
というのも、これを駆使するだけで仕事の効率が大幅アップにつながる結果がでているらしい(常にタッチタイピングのポジションに手を置いておける点やマウス移動の時間がなくなるため)。
ぜひ、この機会に覚えてほしいという。
私自身これを機会にショートカットキーを覚えたというか覚えないと活用が無理だった(あまりのストレスでw)。
個人的にこれだけは覚えておいた方がいいよというものを下記にしめした。
よく使うショートカットキー
ブラウザ(chorome)の場合
- ブラウザ戻る
- 検索のところに戻る
- タブ切り替え
- 上下への移動
一般的な操作
- コピー
- ペースト
自分が何をするかによって必要なショートカットは変わってくると思うので、調べてみると良いだろう。
ポケットの大きいズボンを変えた
さて、ここまできたのだが、私が当初の目的に設定した「ポケットに入れて持ち歩く」が実現できたという命題についてみていく。
結論をいうとmag1をポケットに入れて持ち歩くことはできないw。
なぜなら、MAG1がポケットの入り口よりでかいため。
ということで、当初の目的を達成するために実施しないといけないのが、ズボンを購入するということ。
で、私がしっかり調べ、考えに考えた結果購入したのがこちら。
ポケットの多きいワークパンツである。
上着でなくズボンである理由は夏場の使用も考えてのことである。
実際にmag1をいれてみたところこんなとこだ。
すばらしい・・・(はみでていない?という的確なツッコミはやめてほしい)
残念ながら、ポケットにすっぽりはいることはできなかったが、問題なく持ち運びができた。
Mag1があと0.5インチ小さければ完璧だったのにと悔やむばかりだ。
しかし、座った場合もポケットから落ちることはなく、座る際は机の上に置かずに済むのもgood(多少邪魔になるので、机の上に置く方が楽ではある)
ということで、8インチクラスのUMPCを買う際にはこのズボンの購入も視野にいれるのもよいだろう。
最後に
MAG1(LTEモデル)を1か月使ってみた感想をお伝えしてきた。
結論としては、現状ではLTE版を買う場合はSIMのキャリア等に気を付ける必要がある。
また、UMPC全般を有効活用するにはいくつかの準備等が必要になることを念頭に買うとよいだろう。
現状としてUMPCの最高地点にいるといっても過言ではない。間違いなく買って得する一品。















楽しく読ませて頂きました、私は名古屋在住でMag1のLTEモデルを使ってますがMineoのLTEで接続できてますよ。
コメントありがとうございます。
バンドがしっかりカバーされていないので、基本つながらないはずですが、つながっているなら非常にラッキーですね。
まあ、名古屋は都会ですし、私の住んでいるところ(北陸)では無理そうですがw
もしかすると、出荷のタイミングで通信モジュールが違うのかもしれませんね。
うーーむ、うらやましいです!