kindle本を貸したい、kindleアカウントを家族で共有したい場合ってありますよね。
ここでは安全にkindleアカウントを共有する方法紹介していきます。
ちなみに私はどちらの方法でもアカウントを共有して快適にkindle生活を営んでおります。
実際ににやってわかったメリット・デメリットもこちらの記事で紹介しています。
 kindleを貸すのはNG?3年間家族・友達と共有して分かったメリット・デメリット!
kindleを貸すのはNG?3年間家族・友達と共有して分かったメリット・デメリット!残念ながら、kindle本を貸し出す公式サービスは日本にはない!
まず、前提としてkindle本を貸し出すことのできるサービスには日本にはありません!
アメリカでは公式サービスがあり、運用を開始して数年たっております。
数年たってもサービスが拡大していないので、日本での実施はないと思って問題ないでしょう。
よって、ここではAmazon先生のお力を借りずに工夫して乗り切ることになります。
Contents
そもそも、どういう利用方法を想定しているか
今回紹介する2つの方法はこれらのことを想定している人には有用ですが、それ以外の方には微妙です。まあ、知っておくとなんかの時に使えなくもないので、興味のある方はどうぞ。
- アカウントをひも付して、一部・すべての本を共有したい方
- 共有した端末からは本を購入はできないようにしたい方
- kindle端末もしくはパソコン(windows/mac)をお持ちの方
*スマホやタブレット(android,ipad)では、紹介する方法はできないのであきらめましょう(アプリでは制限できる方法がない)。
1パソコンを利用する方法(kindle for pc を利用する)
kindleにはパソコンで利用するための無料ソフトウェア(kindle for pc)が用意してあり、こちらを利用することで、安全に利用できます。
バージョンによっては仕様が異なるので、設定した後で確認をするようにしましょう。
・・・大きな変更はないとは思いますが。
メリット
- kindle専用の端末を買わなくて済む
- その他のディスプレイに表示できる
- 共有ユーザーに本を購入されない
大きなメリットはkindle端末を買わなくてすむということ。デスクトップPCなどパソコンがある方はそのまま利用できます。
その他、kindle端末と違って、大画面出力(外部ディスプレイも利用)できるのが非常にありがたい。
デメリット
- 持ち運びが不便(ノート、デスクトップパソコン)
- 特定の書籍だけを共有することができない
- 設定は現地で行う必要があります
デメリットは3点。
もち運びが不便
この問題に関してはwindowsタブレットなどを用意すれば改善できます。しかし、あえてwindowsタブレットを買ってまでやるかというと微妙(それならkindle端末買えばいいという話になる)。
特定の書籍だけを共有することができない
特定の書籍だけを共有することができません(例えば、名探偵コナンだけを共有したいとかは無理)。ユーザーはすべての電子書籍をダウンロードできるようになります。そのため、他人に知られたくない趣味とかの書籍がばれます。まあ・・・どんな本かは察してください。
設定は現地で行う必要があります
というのも、共有するアマゾンアカウントのIDパスワードを入力するため。いちおう、リモートデスクトップなどを使用すれば現地に行かずにセッティングできますがハードルは多少高め。
設定方法(作業時間は5分ほど)
ここより、kindle for pc を購入します(共有するアカウントで購入しなくてもOK)。
購入が終了したら、ダウンロードライブラリへに進みます。
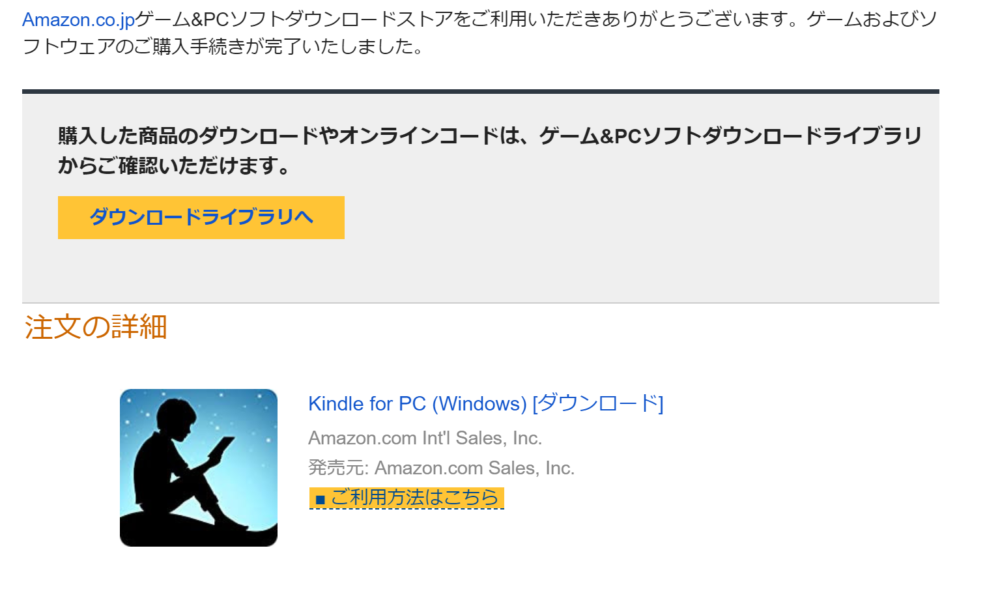
画面が変わったら、右側にあるダウンロードをクリックし、ダウンロードします。
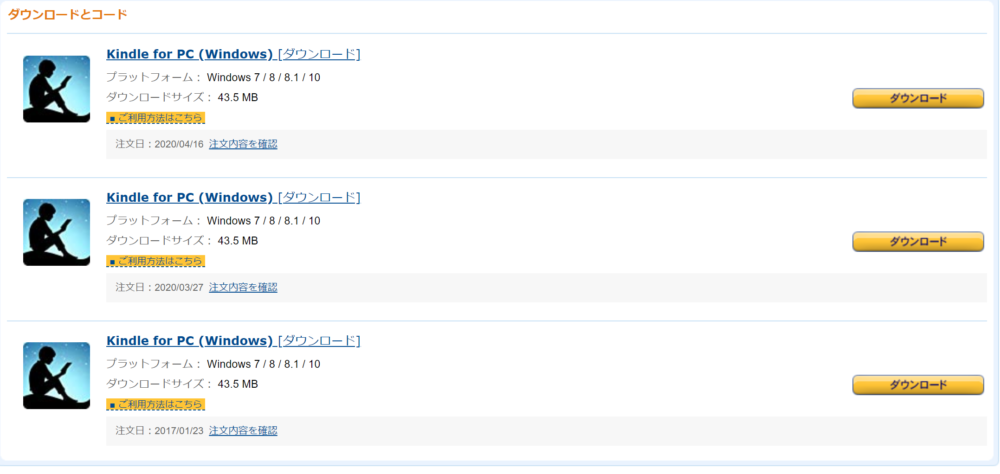
・・・画像にkindle for pcが3つもあるのは無視してくださいw(無料なので何度でも買えます)。
ダウンロードしたファイルをクリックしてインストールをしていきます。
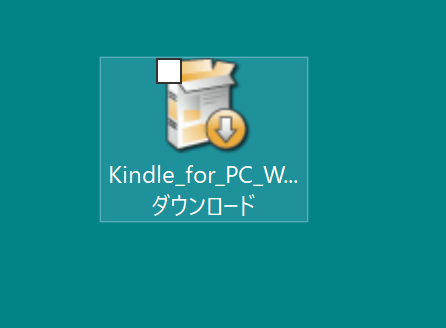
デスクトップにできたアイコンをクリックし、設定します。
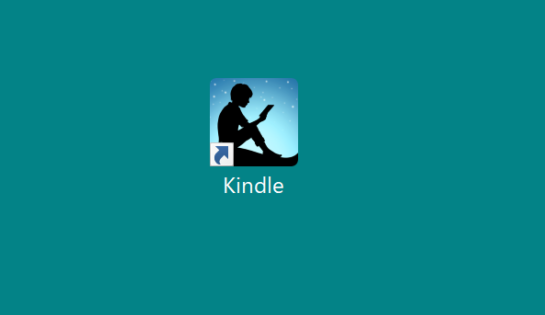
上部にあるツール→オプションをクリックします。
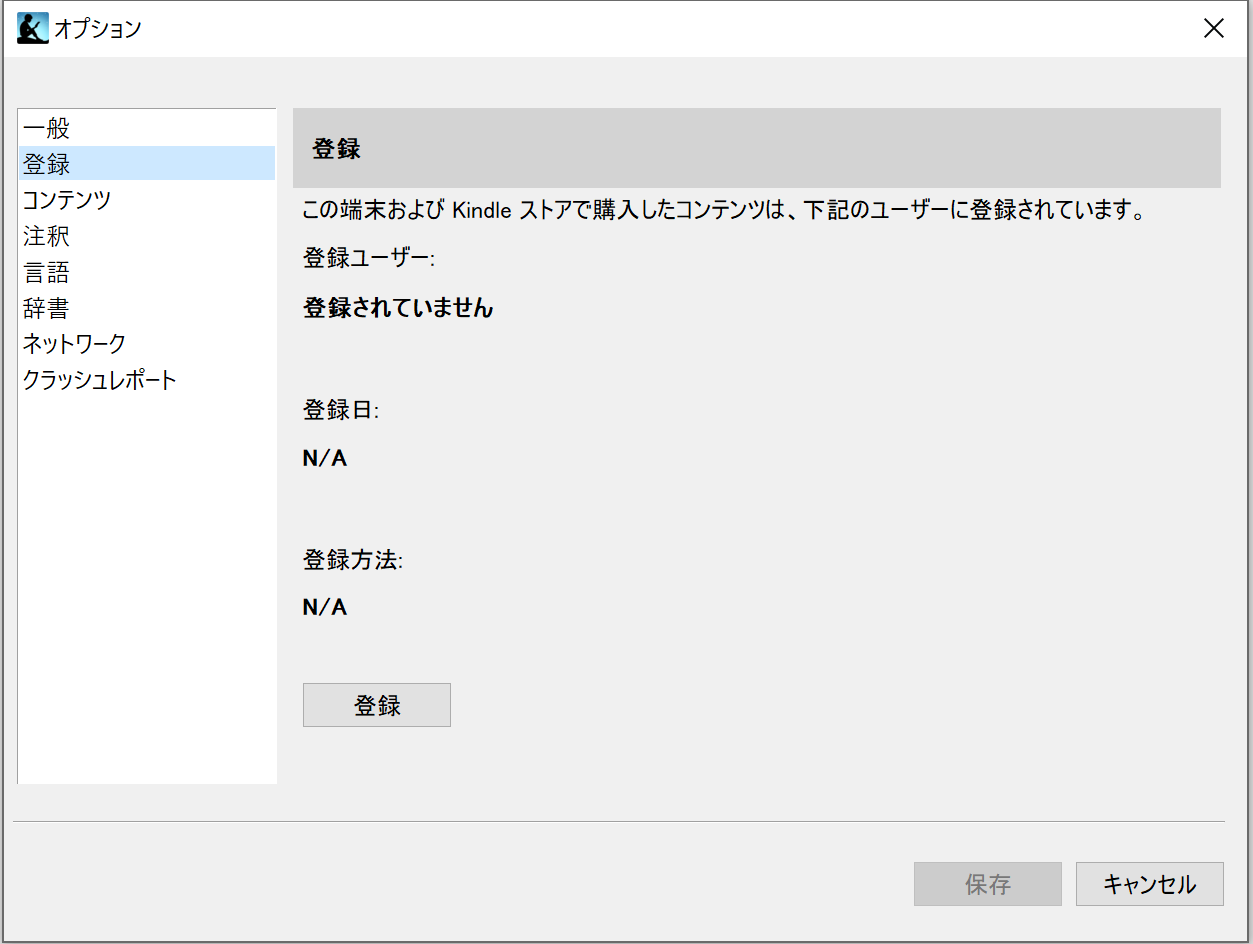
登録ボタンを押すとAmazonのログインを求めてきます。
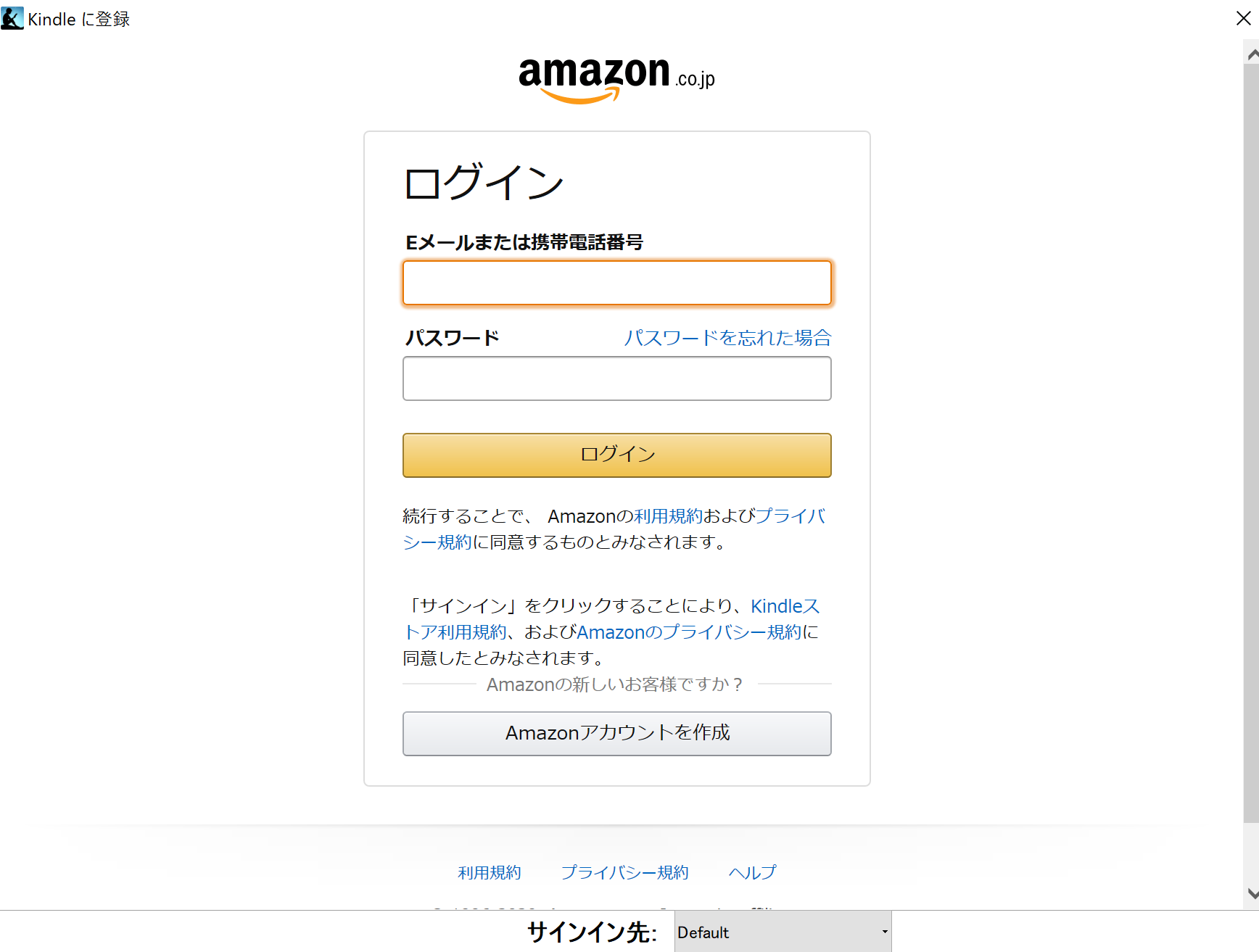
ログインするとアカウントが紐づけられます。ここでは共有したいAmazonアカウントでログインするようにします。
画面右端にあるkindleストアと左下のおすすめをクリックします。
アカウントが自分のものになっていないことを確認します(書籍だけでなく色々買えてしまうことになります)。
自分の名前でログインしてしまった場合はログアウトし、パスワードがブラウザに記憶されていないか確認しましょう。
これで設定完了です。
ライブラリにある本をダウンロードして読書を楽しみましょう。
STEP3でのチェックは必ず行いましょう。
また、ブラウザにパスワードを覚えさせてしまった場合は必ず、履歴を削除するよう!これを怠ると勝手に本や物が買われてしまいます。
貢ぎたいならとめはしませんがw
また、チェックを忘れた場合は再度現地に行って確認することになります。非常に手間ですので必ずチェックしましょう。
2.kindle端末を使ったアカウント共有(作業時間は3分ほど)
さて続いて、紹介するのはkindle端末を使った方法です。
ちなみに私はこちらの端末を使ってkindleを共有しています。
特に注意する点として、他の人と共有すると壊したときに弁償問題が発生する可能性大(壊すのも相当難しいですが)。
その対策のために有料保証サービスにはいるのもよいでしょう。
メリット
- 持ち運びが便利
- 設定方法によっては一部の本だけを共有できる
- 共有ユーザーに本を購入されない
一番のメリットは持ち運びがしやすく、一般の本と近い感覚で利用できること。バッグにやポケットにいれてさっと取り出せるので隙間時間に読むこともできます。また、厚みのある本では難しかった、寝転んで読書なんかやお風呂での読書なんかもできます。
 kindleの防水はお湯、石鹸水は大丈夫?お風呂で1週間使ってみてわかったこと
kindleの防水はお湯、石鹸水は大丈夫?お風呂で1週間使ってみてわかったこと
デメリット
- kindle端末を買わないといけない(ほぼ読書用の専用機)
デメリットはたった一つですが、これがやっかい。まあ、端末(ほぼ読書以外の用途がない)を買わないといけないので、お金がかかるということ。・・・1万円程度のお金をどうとらえるかが問題になってきます。
・・・お金が少しでも抑えたいから共有アカウントを考えているわけで悩ましいところです。
設定方法
まずは、kindle端末を用意します。ここではおすすめのpaper whiteで設定していきます。
すでにkindleを持っている人はこのSTEP.1は不要ですので、STEP.2から実行しましょう。
用意するもの
- Amazonアカウントとそのパスワード
- wifiのSSIDとパスワード
- kindle端末
途中で、Amazonアカウントおよびwifiの設定を求められますので準備しておきましょう。
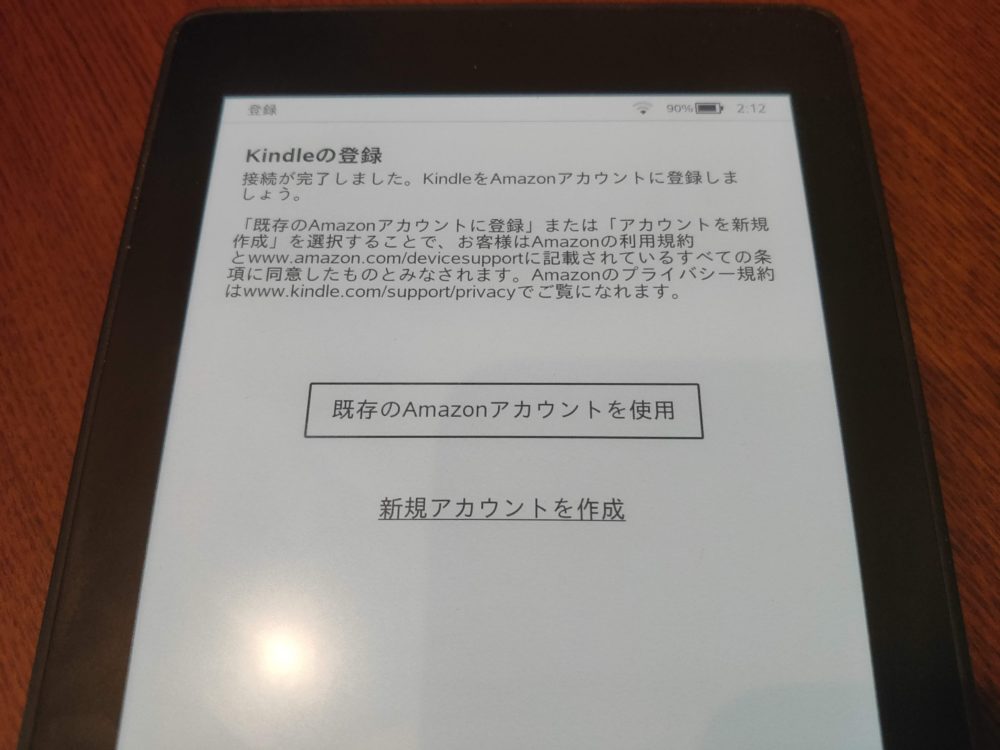
機能制限を設定
上部のタブにある設定→機能制限を選択します。
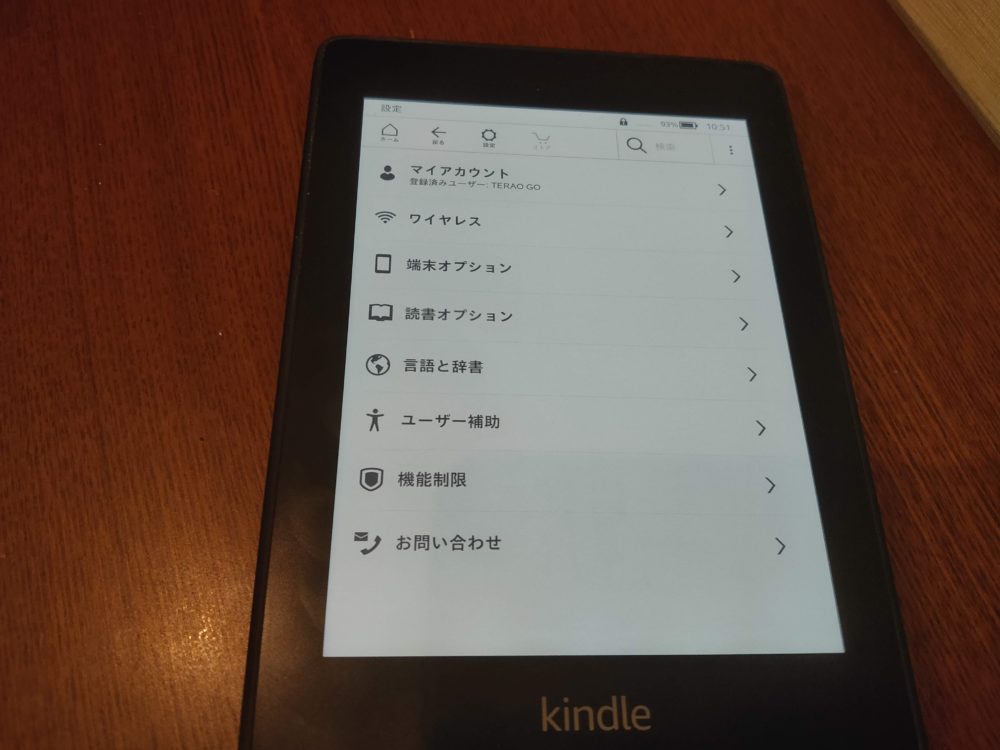
このように制限できる機能のオンオフ画面がでてきます。
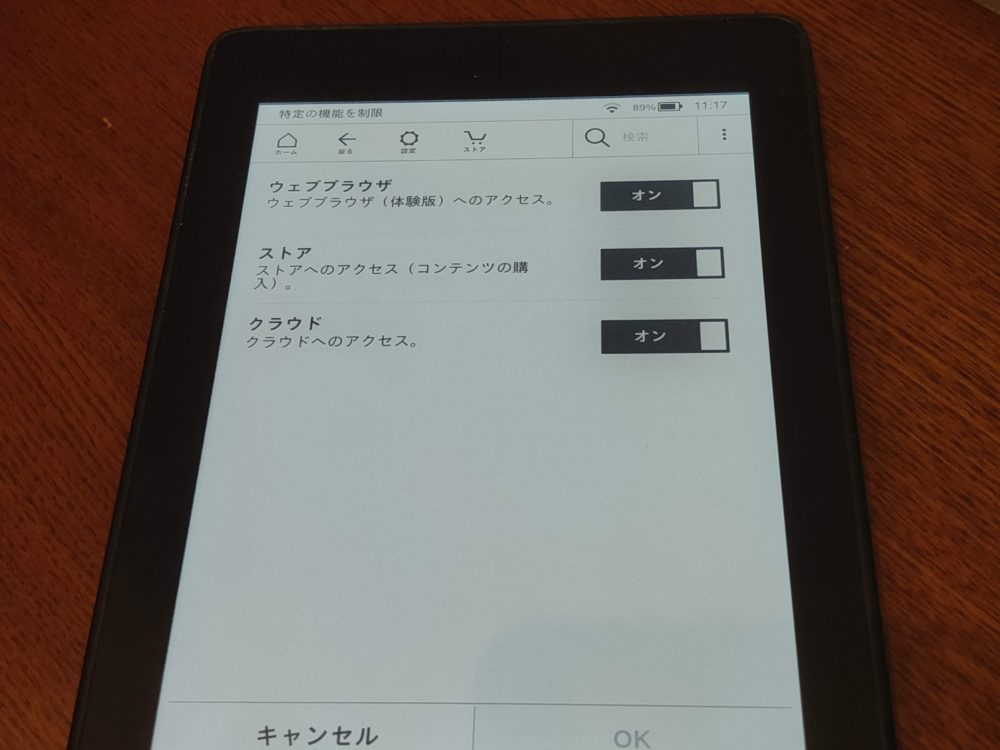
必要に応じて、機能を制限していきます。
今回はストアの購入(本の購入)のみを制限したいので、こちらをオフにします。
ストアをオフにすると機能制限のパスワードの設定が要求されます。
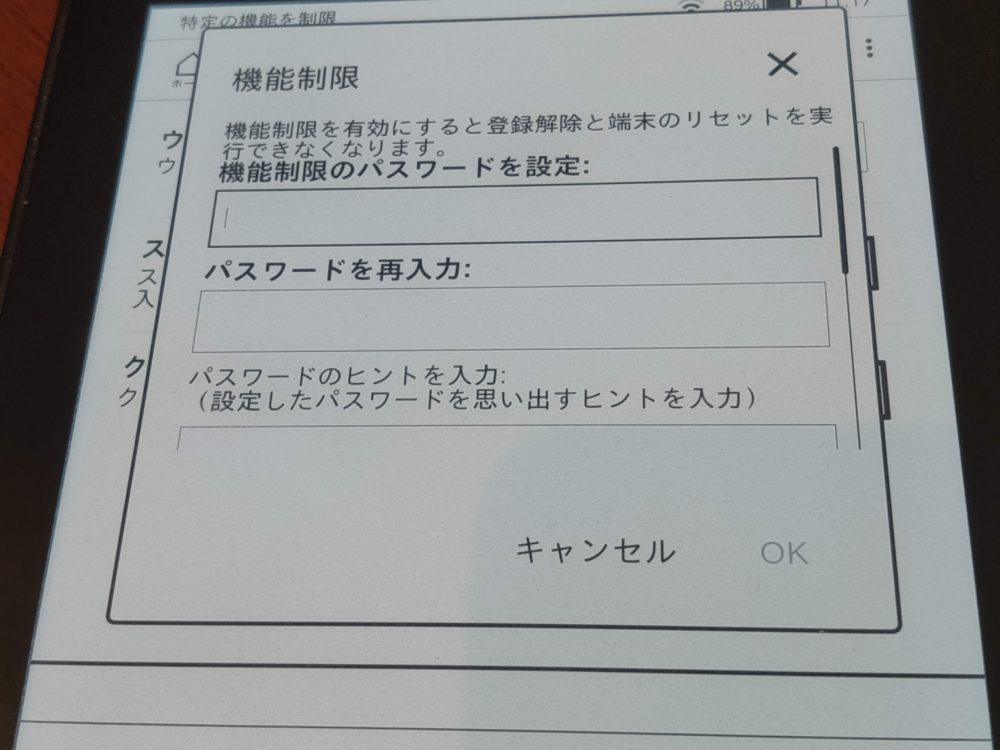
パスワードを設定しましょう。
ストアの本を選んで購入してみましょう。
すると下記のようなポップアップが・・・
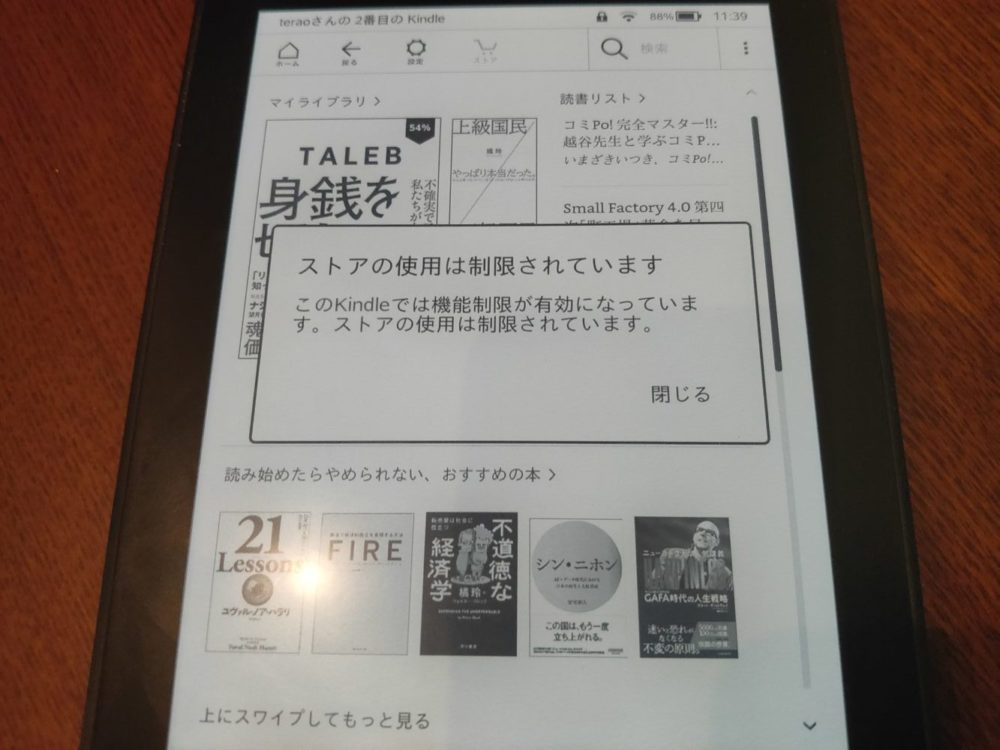
これで設定完了です。今回はすべての本を読めるようにクラウドの制限をしませんでした。使用の方法に応じて、機能制限を設定するようにしましょう。
機能制限のパスワードを忘れた場合は残念ながらkindle端末の初期化が必要です。
パスワードの入力の欄に”111222777”を入力しましょう。
kindle端末のデータがすべてなくなるので、必要に応じてバックアップをとっておきましょう。
・・・PDFなんかを取り込んでいる場合はバックアップをとる必要があります。通常のkindle本ならダウンロードすめばいいだけなので大丈夫。
最後に
kindleアカウントの共有方法はいかがでしたでしょうか?
kindle端末は細かく制限を用いることができるので、様々な状況での共有が可能となっています。
子供さんと共有したい場合なんかにはもってこいなので、必要に応じて購入するのもよいでしょう。
子供さんが落として壊すと不安になるならこちらの購入も視野にいれましょう。
実際ににやってわかったメリット・デメリットもこちらの記事で紹介しています。実際にやる前にメリット・デメリットを把握しておくとよいでしょう。
 kindleを貸すのはNG?3年間家族・友達と共有して分かったメリット・デメリット!
kindleを貸すのはNG?3年間家族・友達と共有して分かったメリット・デメリット!




